 あらたん
あらたんこんにちは!あらたんです!
今回は「ブログを始めよう!」という初心者向けの記事です!
レンタルサーバーの登録方法を詳しく解説していきますね。
▼この記事のポイント
- WordPressブログの開設には『レンタルサーバー』を利用する
- エックスサーバーを利用すれば『約9分』でブログが開設できる
- エックスサーバーなら「SWELL」を5%引きで購入できます
- ブログの開設後にすべきことも解説!初めての方でも安心して始めることができる内容です
「私もブログを立ち上げたい!」
と思ったものの、手続きの複雑さを見て諦めてしまった方も多いと思います。
ブログは昔からあるシンプルなツールですが、すぐに始められるSNSと違って
- 独自ドメインを取得する
- レンタルサーバーを借りる
- WordPressの設定をする
上記、3つの設定をこなす必要があります。
アメーバブログやnoteといった『無料レンタルブログ』であれば簡単に開設できますが、
・デザインの自由度
・広告設置の自由度
・違反によるアカウント停止のリスク
…等々、ブログで稼ぐ上でのデメリットを考えると、自前でサーバーを借りてWordPressブログを立ち上げるのが一番強いです。
しかし、いざ「サーバーを借りてWordPressで独自ブログを作る!」となると…
と思う方もいるでしょう。ご安心下さい。
現在はエックスサーバーが『クイックスタート』という、初心者でも5分で簡単にWordPressブログを作れるサービスを無料で開始しました。
エックスサーバーは、私の利用している最大手のレンタルサーバー会社で、多くのブロガーさんが愛用しています。
昔は一つひとつ手動で設定していたので、どんなに慣れていてもブログ開設に1時間はかかっていましたが、今は5分で作れちゃいます。
クイックスタートを使えば、独自ドメイン取得からWordPressの設定まで、たった一回の設定で終わらせる事が可能なので、迷う心配もありません。
ブログ開設にあたって、専門用語の勉強も一切必要ありません。
ガチで手順にそって操作を行うだけです。パソコンの基本操作が出来るなら、楽勝です。
用意するものは下記の3つ。
・スマートフォン(電話・SMS認証)
・メールアドレス
・クレジットカード
ブログを開設する事が出来れば、自分だけのオリジナルの発信ベースを持つ事が出来るので、ぜひこの機会にブログを作成してみましょう。
この記事では『ブログの始め方』を6ステップで解説します。
ステップ1:エックスサーバー公式サイトにアクセスする
まずはエックスサーバー 公式サイトにアクセスして
「お申し込みはこちら」
というボタンをクリックしましょう。
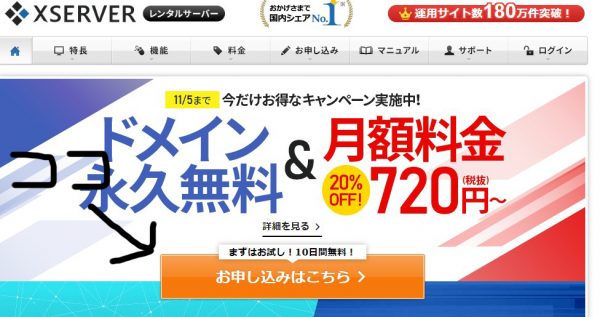
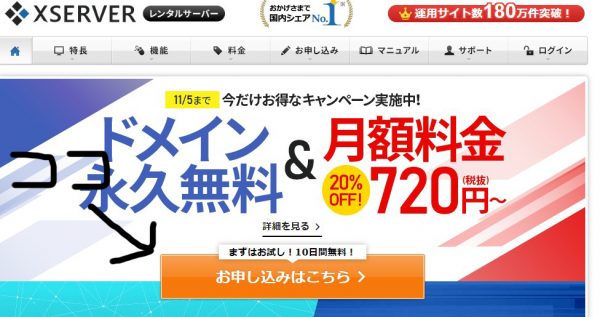
続いて、申し込みページにてプランを設定します。
クイックスタートを利用すると10日間の試用期間が使えなくなりますが、ドメインは無料になるので、トータルで損をする事はありません。
ここは少し長いので、設定を間違えないよう、説明をしっかり見ながら手続きを進めましょう。
- サーバーID:そのまま変更しなくてOK
- プラン:スタンダードプランのままでOK
- WordPressクイックスタート:「利用する」にクリック
続いて、画面を下にスクロールにすると、サーバーの契約期間と取得ドメイン名を決める欄があります。
ステップ2:サーバーの契約期間と取得ドメイン名を設定する
この画面の設定について解説します。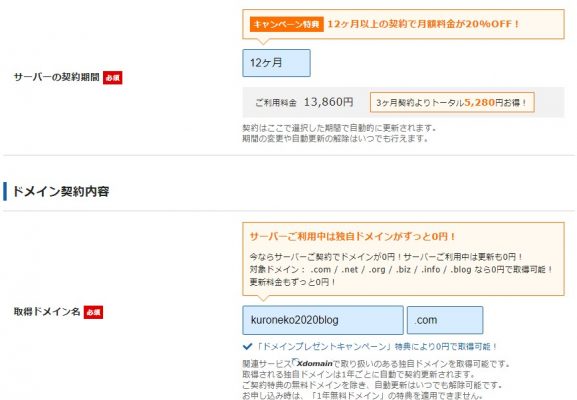
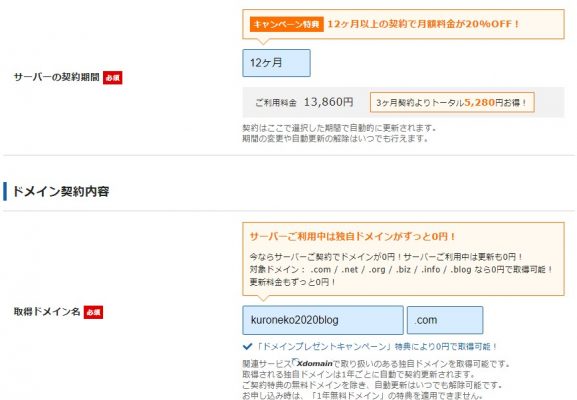
契約期間について
契約期間に関してですが、12ヶ月契約が一番オトクなので、そのまま12ヶ月で契約する事をオススメします。
【エックスサーバーの料金】
・3ヶ月契約の場合
初期費用:3000円
月額費 :1200円
・12ヶ月契約の場合
初期費用:3000円
月額費 :1000円
不安な方は3ヶ月でもOKですが、3ヶ月契約ですと20%割引が受けられず『5,280円の損』になってしまうので注意して下さい。
サーバーの契約が切れてしまうと、せっかく積み上げたブログが消滅してパァになってしまいます。
ブログは長く地道に積み上げるメディアなので、1年しっかり契約することをオススメします。
取得ドメイン名について
取得ドメイン名は、自分のブログのURLになります。自分の好きな英数字を入れて下さい。
ただし、ドメインは他の人と被ってしまうと利用できないので、数字を入れたり工夫をしてオリジナルURLにしましょう。
例:sportsblog2023
ステップ3:ブログ名、ユーザー名、パスワードを設定する
最後に、ブログ名、ユーザー名、パスワード、メールアドレスの4つを設定します。
ブログ名やユーザー名は、後で変える事も出来ますので、気軽に入力しましょう。
パスワードとメールアドレスは、ブログの管理画面にログインするために必要なので、しっかり自分で管理できるものを入力して下さい。
ここを適当にして後で分からなくなると面倒です。
必ずメインで利用しているメールアドレスとパスワードを使いましょう。
パスワードは8文字以上なので、短すぎるのはNGです。
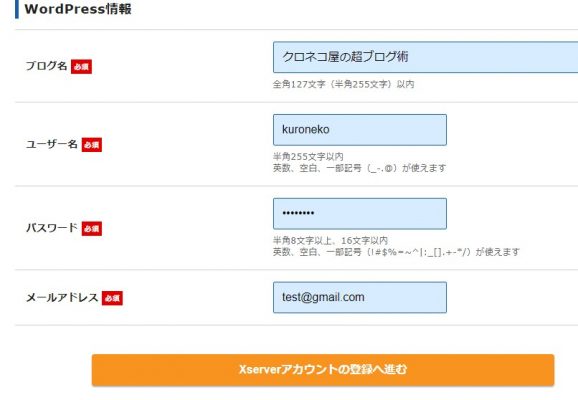
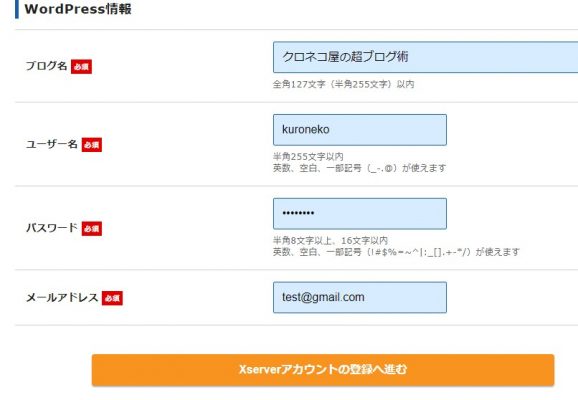
利用するテーマで「Cocoon」を選ぶ
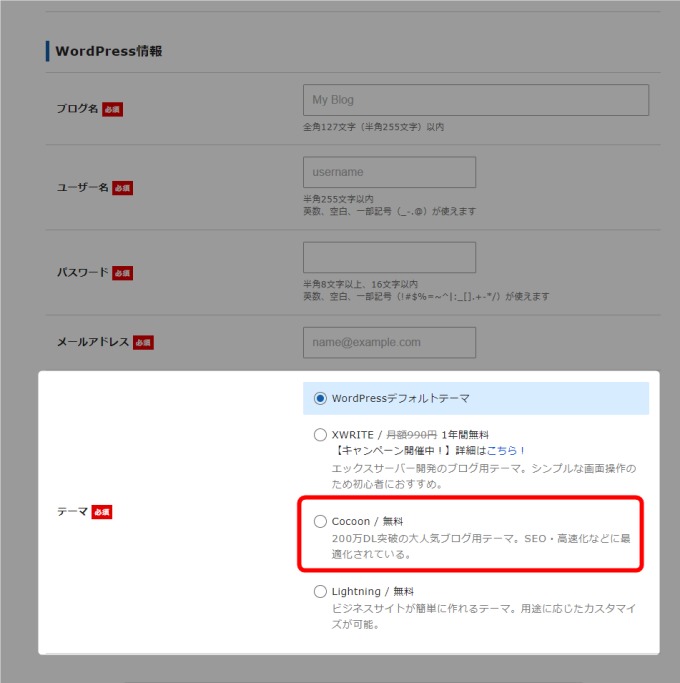
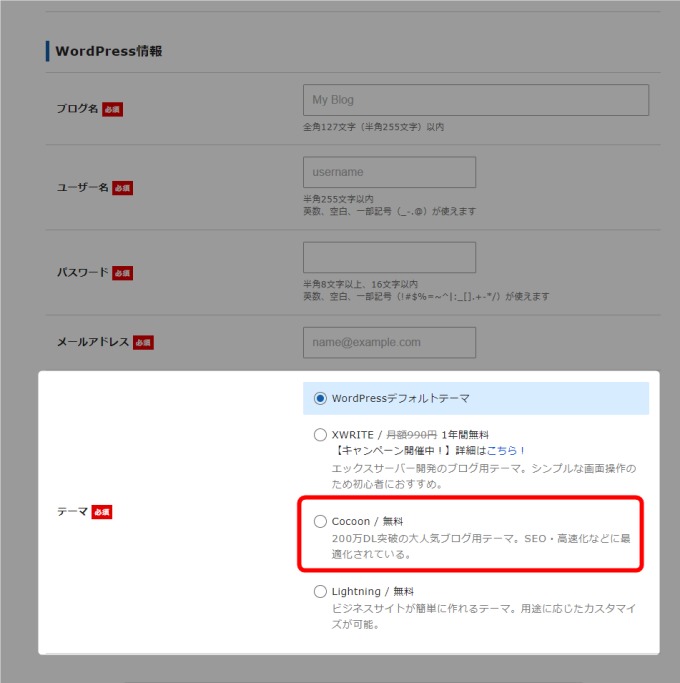
「テーマ」という項目があるのですが、ここは無料のCOCOONを選択して下さい。
あとで有料テーマも購入できるので、最初は無料のテーマで良いと思います。
ちなみに、私がこのブログで使っているテーマは「SWELL」です。
エックスサーバーを契約すると「SWELL」が5%割引で購入できるので、とてもお得です。
「SWELL」は日本で一番売れているテーマで、高機能かつ美しいデザインでブログが書けるので超おすすめです。
こちらの記事でSWELLのレビューを書いていますので参考にしてください




ステップ4:エックスサーバーのアカウントを作る
これでブログ完成!と言いたい所なのですが、もう1つ設定しなければいけない物があります。
エックスサーバーのアカウントです。これはブログのアカウントとは違って、サーバーを利用するための設定です。
サーバー代の支払い情報(クレジットカード)や本名、住所、電話番号の入力が必要になります。
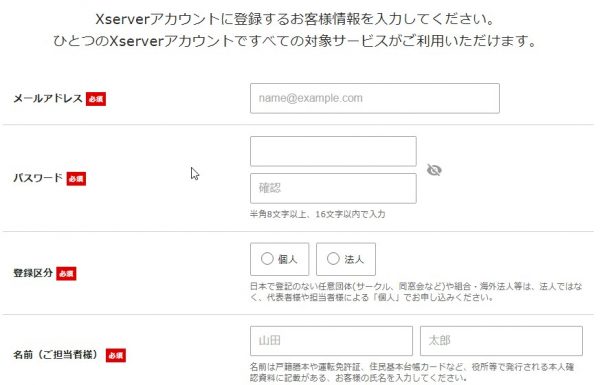
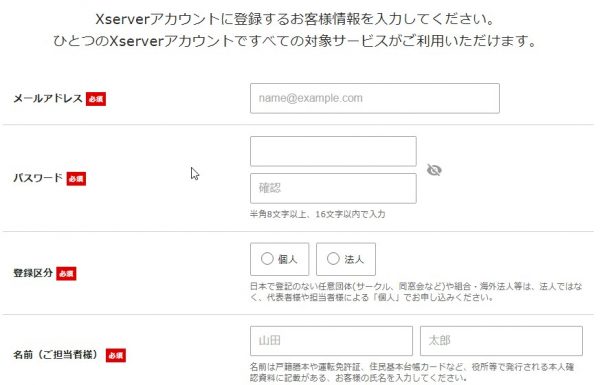
これらは、あくまでレンタルサーバーを利用するための情報なので、ブログから個人情報が流出する…といった心配はないので安心して下さい。
Amazonを利用する前に、Amazonに住所や指名を登録するのと一緒です。
今回はサーバーを借りるので、サーバー会社であるエックスサーバーのお客様登録をしなければいけません。
「サーバーを乗り換えたい…」
「契約期間を変更したい」
といった時は、このアカウント情報を使ってログインするので、こちらも必ず控えて下さい。
ステップ5:電話番号の認証をする
お申し込み内容の確認ページで、間違いが無い事を確認したら、最後に電話番号の認証を行います。
ご自身の電話番号を入力して、SMSにてメッセージを取得して下さい。
この確認を終えたら、ブログの完成です。
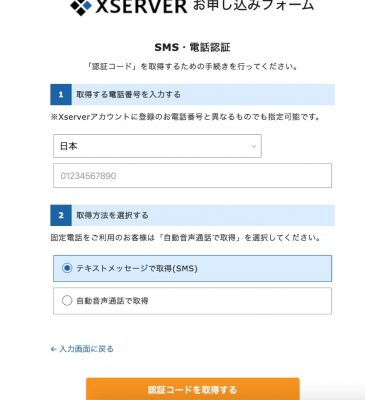
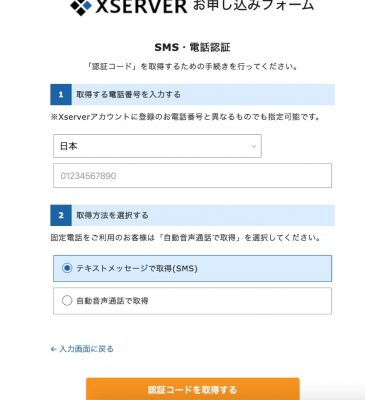
最後に、登録したメールアドレスに下記のメールが来ます。
【xserver】■重要■サーバーアカウント設定完了のお知らせ
このメールを受け取ったら、次のステップに進んで下さい。最後のステップが一番重要になります。
ステップ6:【重要】1時間ほど待機する
これでブログの設定はすべて終わりました。
しかし、実際にブログの管理画面にログインするためには、1時間ほど待機する必要があります。
というのも、新規にブログを作った場合、あなたの作ったドメイン(URL)がインターネットに公開されるまで1時間ほどかかるからです。
待機せずに、ブログURLや管理画面にログインしようとしても「ページが見つかりません」と表示されてしまいます。
この仕組みを知らないと、初心者の方は
「設定を間違えたのか!?」
と焦ってしまいますが、安心して下さい。1時間ほどしてからアクセスすれば、無事に公開されています。焦らず待ちましょう。
「公開されました」という確認メールは来ないですし、残り時間を確認する術も無いので、ひとまず休憩して下さい。
最終ステップ:ブログの管理画面にログインしよう
1時間~1時間半ほど経過したでしょうか?
それでは、エックスサーバーからの確認メールの中にある「ブログ管理画面へのログインはこちら」というURLをクリックしましょう。
ブロガーとしての第一歩が始まります。
下記の画面から、ステップ3で設定したメールアドレスとパスワードを入力して下さい。
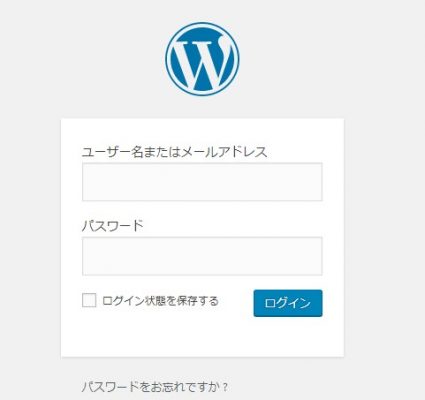
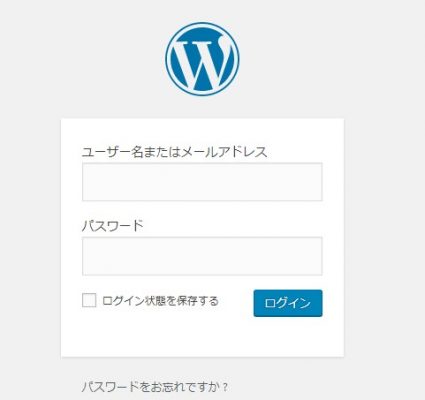
これでWordPressブログは完成です。お疲れ様でした。
ブログの立ち上げは、慣れていても疲れますね。私も何度も設定していますが、疲れます…笑。
ここからは、テーマ(デザイン)をカスタマイズしてオシャレなブログに仕上げたり、記事を書いて公開したり、実践に入っていきましょう。
それでは、今回はここまでです!またお会いしましょう!





コメント